Ofisinizde diğer kullanıcılarla paylaşmak istediğiniz bir yazıcı var. Bu yazıcıyı PaperCut ile çalışacak şekilde nasıl kurabilirsiniz?
Ofisinizde, okulunuzda veya evinizde bir yazıcınız var. Bu yazıcıyı diğer kullanıcılar ve cihazlarla paylaşmak istiyorsunuz ama nasıl? Bu makale, yazıcı paylaşma konusuna bir giriş olarak düşünülebilir.
Bu yazıcıyı diğer kullanıcılarla paylaşmak için, bir Windows bilgisayarını “yazıcı sunucusu” olarak ayarlamanız gerekecek. Ardından, yazıcı kuyruğunu kurmak ve kullanıcılarınızla paylaşmak için aşağıdaki talimatları izleyin. Bu adımları tamamladıktan sonra, yazıcı işleri izlemek için PaperCut NG veya basit BYOD baskısı için Mobility Print gibi PaperCut ürünlerini yükleyebilirsiniz.
Windows’ta Yazıcı Kuyruğu Kurma
Çoğu zaman, yazıcı üreticinizin yükleyicisini çalıştırarak bir Windows bilgisayarında yazıcı kuyruğu kurabilirsiniz, ancak biz şu yöntemi öneriyoruz:
- Yazıcıyı paylaşabilecek ve çoğu zaman açık olacak bir Windows bilgisayarı belirleyin.
- Bu bilgisayarda, Başlat → Ayarlar → Yazıcılar’a tıklayın ve ardından Yazıcı Ekle sihirbazına çift tıklayın.
- Yerel Yazıcı’yı seçin ve İleri’ye tıklayın.
- Yeni port oluştur ve Standart TCP/IP Portu seçeneğine tıklayın.
- Yazıcının IP adresi ve adı gibi yazıcı bilgilerini girerek kurulum sihirbazını izleyin.
- Bir test sayfası yazdırarak yazıcıyı test edin.
Yazıcıyı Diğer Windows Cihazlarıyla Paylaşma
Şimdi yazıcı kuyruğunuzu ağ üzerindeki diğer Windows kullanıcılarıyla paylaşmak için şu adımları izleyin:
- Yazıcı kurulduktan ve sunucunun yazıcı listesinde yazıcının simgesi göründükten sonra, yazıcıya sağ tıklayın ve Paylaşım… seçeneğini seçin.
- Yazıcıyı uygun bir adla paylaşın. Fiziksel konuma dayalı bir adlandırma kuralı kullanmanızı öneririz.
- Şimdi yazıcıya bağlanmak istediğiniz başka bir Windows bilgisayarına geçin ve şu adımları izleyin…
- Başlat → Ayarlar → Yazıcılar’a tıklayın ve ardından Yazıcı Ekle sihirbazına çift tıklayın.
- Ağ Yazıcısı’nı seçin ve İleri’ye tıklayın.
- Yazıcının adı olarak \sunucuadı\yazıcıadı girin, burada sunucuadı sunucunun ağ adı ve yazıcıadı, yukarıdaki adım 2’de verilen addır.
- Çalışma istasyonunda belgeler yazarak test edin. PaperCut NG yüklüyse, bu yazıcı işleri artık İş Günlüğü’nde kaydedilmelidir.
Windows Olmayan Cihazlar Ne Olacak?
Yukarıdaki yöntem, bir Windows istemcisinden Windows yazıcı sunucunuza yazdırmak için harikadır. Ancak, yazıcıları Mac’ler, Chromebook’lar, Android tabletler veya iPad’ler gibi diğer cihaz türleriyle paylaşmanız gerekirse ne olacak?
Bu durumda, yazıcınızı tüm bu diğer cihaz türlerine erişilebilir kılmak için PaperCut Mobility Print’i (bu arada %100 ücretsizdir) yüklemenizi öneririz.
PaperCut Yazıcı Yönetimi: Yaygın Sorunlar ve Çözümleri
PaperCut, çeşitli büyüklükteki organizasyonların yazdırma işlemlerini kolaylaştırmak için tasarlanmış kapsamlı bir yazıcı yönetim yazılımıdır. Ancak, kullanıcılar bazen sorunlarla karşılaşabilir ve bu sorunların çözülmesi gerekebilir. Bu makale, kullanıcıların sık karşılaştığı bazı sorunları ele almakta ve kullanıcı destek forumundaki etkileşimlere dayalı çözümler sunmaktadır.
PaperCut Üzerinden Yazıcı Ekleme
Sorun: Yazıcı Eklerken Hata
- Kullanıcı: Ibitoye Odunayo
- Problem: PaperCut üzerinden yazıcı eklerken hata alıyorum.
- Çözüm: PaperCut Destek Ekibinden James’e göre, bu hata Microsoft hatası olup, PrintNightmare hatası veya kayıt defteri sorunu olabilir. Bu sorunu yaşayan kullanıcılar, sistemlerinin güncel olduğundan emin olmalı ve kayıt defteri ayarlarını kontrol etmelidir. Destek talepleri, bu tür spesifik sorunların çözülmesine yardımcı olabilir.
PaperCut’ta Görünmeyen Yazıcılar
Sorun: Yazıcılar, Yazıcılar Bölümünde Görünmüyor
- Kullanıcı: Javad Dehnavi
- Problem: Sandık sunucusuna eklenen yazıcılar, PaperCut’un yazıcılar bölümünde görünmüyor.
- Çözüm: PaperCut Destek Ekibinden Aaron, destek bileti açmayı ve ayarların ekran görüntülerini göndermeyi öneriyor. Mobil baskı bölümündeki web baskı sunucusunun doğru şekilde yapılandırıldığından emin olmak da yardımcı olabilir.
Paylaşımlı Yazıcıları Eklerken Windows Hataları
Sorun: Paylaşımlı Yazıcıları Eklerken Yaygın Windows Hatası
- Kullanıcı: Sandun Lenora
- Problem: PaperCut 22v kullanırken ağ üzerindeki paylaşımlı yazıcıyı eklerken Windows hatası alıyorum.
- Çözüm: PaperCut Destek Ekibinden James, bu konuda bir destek bileti oluşturduğunuzu görüyor ve mevcut ortamınızı daha iyi anlamak ve sorun gidermeye başlamak için sizinle iletişime geçeceğini belirtiyor.
PaperCut Çıkış Cihazlarında Görünmeyen Paylaşımlı Sunucu Yazıcısı
Sorun: Paylaşımlı Sunucu Yazıcısı, PaperCut Çıkış Cihazlarında Görünmüyor
- Kullanıcı: Claud F
- Problem: Paylaşımlı sunucu yazıcım neden PaperCut çıkış cihazlarında görünmüyor?
- Çözüm: PaperCut Destek Ekibinden Ben, mevcut yapılandırma veya durumu bilmeden en iyi çözümün bir destek bileti açmak olduğunu ve bu şekilde sorunu daha iyi çözebileceklerini belirtiyor.
PaperCut Yazılımını Konfigüre Etme
Sorun: Yazıcı Sunucusu Kullanmadan Ağ Yazıcısını Kullanın
- Kullanıcı: Sahi Mani
- Problem: ERP gereksinimleri nedeniyle yazıcı sunucusu kullanmadan ağ yazıcısını kullanmamız gerekiyor. Bu senaryoda baskıyı takip etmek için bir yol var mı?
- Çözüm: PaperCut Destek Ekibinden Matthew Lee, PaperCut uygulama sunucusu olarak kullanılacak merkezi bir bilgisayara ihtiyaç olduğunu belirtiyor. Bu, Windows Server 2016 gibi bir sunucu işletim sistemi veya Windows 10 gibi bir istemci işletim sistemi olabilir. Ayrıca, Direct Print Monitor’u her kullanıcı iş istasyonuna kurarak doğrudan baskıyı izleyebilir ve bu bilgileri uygulama sunucusuna raporlayabilirsiniz.
Bu çözümler, PaperCut kullanıcılarının sık karşılaştığı sorunların üstesinden gelmelerine yardımcı olabilir. Herhangi bir sorunda destek ekibine ulaşarak daha detaylı yardım almak da önemlidir.

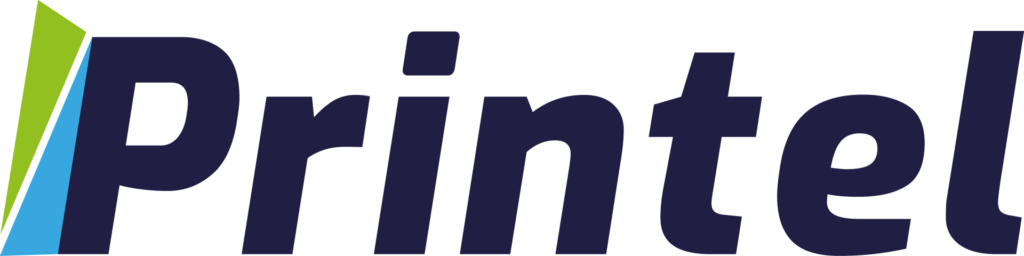
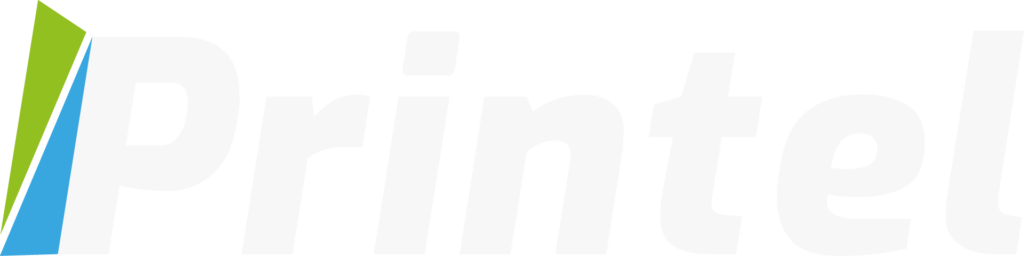

Yazdırma parkurunuzu nasıl oluşturmak istersiniz?
İşinizin gereksinimlerine en uygun cihazlarla yazdırma platformları ve ihtiyaç duyduğunuz sarf malzemelerinin tedariği için bizi arayabilirsiniz.